
|

|
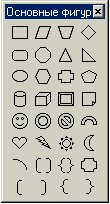
|
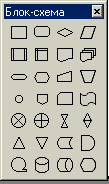
|
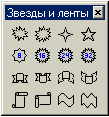
|
 Щелкнуть мышью в том месте документа, где будет размещаться данный объект. Установить требуемые размеры автофигуры. Некоторые из автофигур снабжены желтыми маркерами в виде ромбов, перетаскивая которые с помощью мыши можно изменять форму автофигуры (перетаскивая желтый ромб можно изменять угол между сторонами параллелограмма).
Щелкнуть мышью в том месте документа, где будет размещаться данный объект. Установить требуемые размеры автофигуры. Некоторые из автофигур снабжены желтыми маркерами в виде ромбов, перетаскивая которые с помощью мыши можно изменять форму автофигуры (перетаскивая желтый ромб можно изменять угол между сторонами параллелограмма).
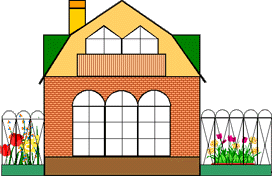
|
Закраска объектов называется заливкой. Закрашивать можно только объект, имеющий замкнутый контур (прямоугольник, овал, сектор овала, замкнутый криволинейный контур).
Для закраски объектов рисунка можно использовать: - однородную заливку (заливку сплошным цветом); - градиентную заливку (заливку с использованием цветового перехода); - текстурную заливку (заливку повторяющимся растровым изображением); - узорчатую заливку (закраску объекта повторяющимся узором). |
|
Как закрасить объект Выделить объект, щелкнув по нему мышью. Выбрать инструмент Заливка В открывшемся меню выбрать либо цвет заливки, либо другие цвета заливки, либо способы заливки. |
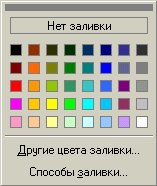
|
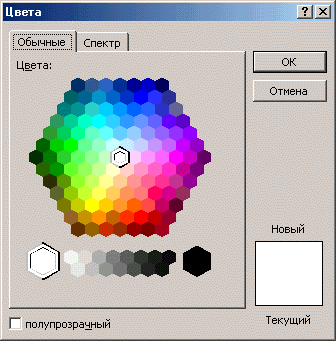
|
Выбраны другие цвета заливки В открывшемся окне выбирать цвет заливки. Цвет будет полупрозрачным, если установить флажок полупрозрачный Щелкнуть мышью по кнопке Ok. Выделенный объект будет закрашен выбранным цветом. |
Выбраны способы заливки
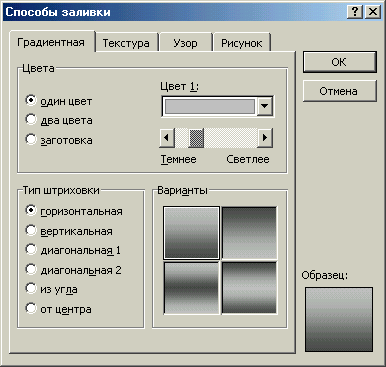 Для выбора градиентной заливки щелкнуть мышью по вкладке Градиентная. Если выбирается один цвет, то строится переход между черным цветом и выбранным цветом, если регулятор Темнее/Светлее находится в крайнем левом положении и между белым цветом и выбранным цветом при крайнем правом положении регулятора. Перемещая этот регулятор получить требуемый цветовой переход.
Для выбора градиентной заливки щелкнуть мышью по вкладке Градиентная. Если выбирается один цвет, то строится переход между черным цветом и выбранным цветом, если регулятор Темнее/Светлее находится в крайнем левом положении и между белым цветом и выбранным цветом при крайнем правом положении регулятора. Перемещая этот регулятор получить требуемый цветовой переход.Если выбирается два цвета, то строится фиксированный переход между выбранными цветами. Если выбирается заготовка, то будет предложен набор из готовых цветовых переходов. Выбрать количество цветов перехода (один или два), щелкнув мышью по соответствующей кнопке. В окне Цвет1 (и Цвет2, если выбрано 2 цвета) щелкнуть мышью по расположенной справа треугольной кнопке и в открывшемся окне выбрать цвет или выбрать вид готовой градиентной заливки. Указать Тип штриховки щелкнув мышью по соответствующей кнопке (горизонтальная, вертикальная, диагональная и т. д.) Выбрать Вариант штриховки, щелкнув мышью по соответствующей кнопке. Щелкнуть мышью по кнопке Ok. Выделенный объект будет закрашен заданной градиентной заливкой. |
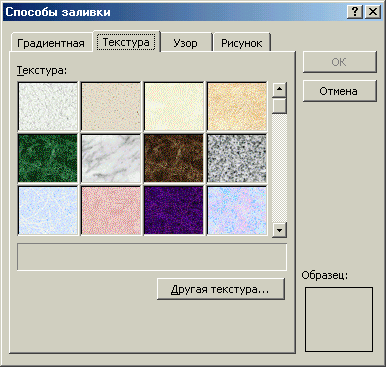
|
Для выбора тестурной заливки щелкнуть мышью по вкладке Текстура. Выбрать вид текстуры щелчком мыши по квадратику с требуемой текстурой. Щелкнуть мышью по кнопке Ok. Выделенный объект будет закрашен заданной текстурной заливкой. |
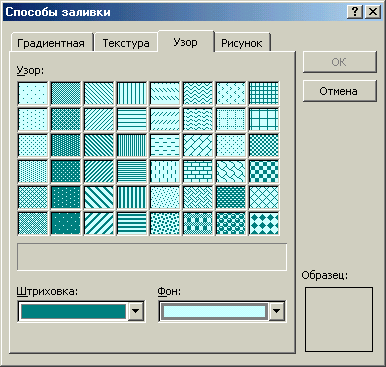
|
Для выбора заливки узором щелкнуть мышью по вкладке Узор. Выбрать вид узора щелчком мыши по квадратику с требуемым узором. Для выбора цвета линий штриховки щелкнуть мышью по треугольной кнопке в правом углу окна Штриховка и в открывшемся окне щелкнуть мышью по выбранному цвету. Для выбора цвета фона щелкнуть мышью по треугольной кнопке в правом углу окна Фон и в открывшемся окне щелкнуть мышью по выбранному цвету. Щелкнуть мышью по кнопке Ok. Выделенный объект будет закрашен заданным узором. Данный способ заливки можно применять для раскрашивания схем. |
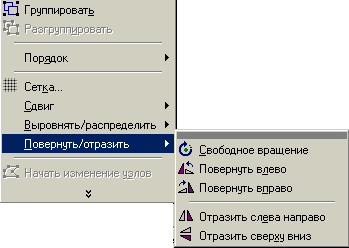
|
1. Выделить объект, щелкнув по нему мышью. Щелкнуть по кнопке Действия | |
|
2. Щелкнуть по объекту правой кнопкой мыши и в появившемся контекстном меню выбрать строку Формат автофигуры. Открыть вкладку Размер и в поле поворот указать значение угла поворота. На этой же вкладке можно указать точные размеры объекта. |
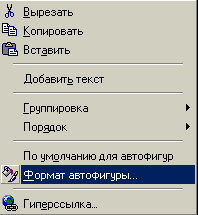
|
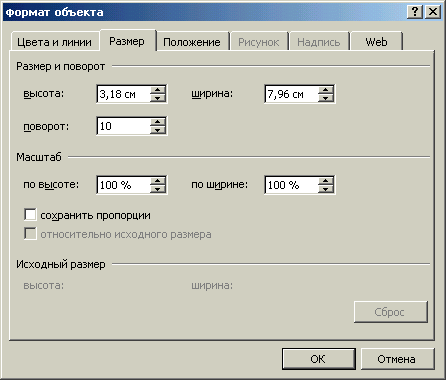
|

|
Существует 2 способа изменения слоя размещения объекта. 1.Выделить объект. Щелкнуть по кнопке Действия 2. Щелкнуть по объекту правой клавишей мыши и в открывшемся контекстном меню выбрать строку Порядок. В следующем меню выбрать необходимое действие. |

|
При нажатой клавише SHIFT выделить объекты, которые необходимо выровнять. Щелкнуть по кнопке Действия | |
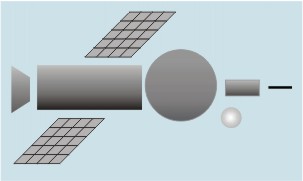 Для создания рисунка космического корабля используются графические объекты, представленные на рисунке: линия, прямоугольник, круг, трапеция, параллелограмм.
Для создания рисунка космического корабля используются графические объекты, представленные на рисунке: линия, прямоугольник, круг, трапеция, параллелограмм.
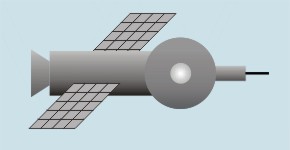
|
Расположите элементы космического корабля так, как показано на рисунке. Кабину (большой круг) поместите поверх прямоугольников, иллюминатор (маленький круг) поверх кабины (большого круга). Выделите все элементы корабля. Выполните вертикальное выравнивание элементов по середине. Сгруппируйте все элементы корабля. |
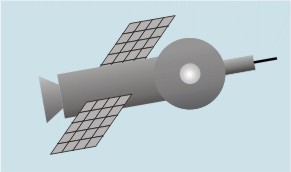
|
Выполните поворот космического корабля на 10 градусов. Щелкните по объекту правой кнопкой мыши и в появившемся контекстном меню выберите строку Формат автофигуры. Откройте вкладку Размер и в поле поворот укажите значение угла поворота. |
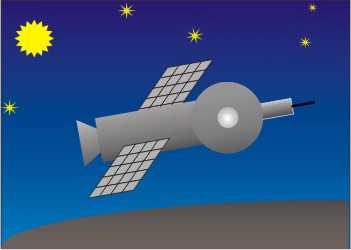
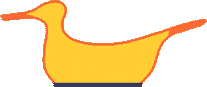 На панели инструментов Рисование нажмите кнопку Автофигуры
На панели инструментов Рисование нажмите кнопку Автофигуры

|
1. Выделите полилинию или кривую, которую следует изменить. На панели инструментов Рисование нажмите кнопку Действия |
|
|
Узловые точки на кривой или полинии обозначатся черными квадратными маркерами. |
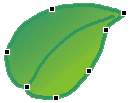
|
|
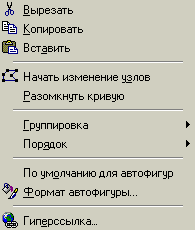
|
2. Выделите полилинию или кривую, которую следует изменить. Щелкните правой кнопкой мыши по выделенному объекту. В открывшемся контекстном меню выберите строку Начать изменение узлов |
|
Изменить форму линии можно, изменяя расположение узлов и типы узлов.
Щелкнуть один из узлов правой кнопкой мыши. На экране появится контекстное меню, содержащее команды, предназначенные для добавления, удаления и изменения типа узлов. Для изменения расположения узла перетащите его в нужном направлении. Для добавления узла к объекту щелкните правой кнопкой мыши место на кривой, куда его следует добавить и в контекстном меню выберите строку Добавить узел. Чтобы удалить узел, щелкните его при нажатой клавише CTRL или щелкните по нему правой кнопкой мыши и в контекстном меню выберите строку Удалить узел. Все узлы первоначальной кривой имеют тип - автоузел. Можно изменить тип узла, щелкнув по нему правой кнопкой мыши и выбрав из контекстного меню соответствующий тип. При этом в измененном узле появляются две направляющие (касательные к сегментам) с прямоугольными маркерами на концах. Маркеры можно перетаскивать, при этом изменяется длина направляющих и угол наклона. |

|
|
Угловой узел Изменение формы одного сегмента не влияет на изменение формы другого сегмента. (Для каждой из направляющих изменяются отдельно ее длина и угол наклона). |
Гладкий узел Сегменты по обе стороны гладкого узла изменяются симметрично. |
Прямой узел Изменение формы одного сегмента влияет на изменение формы другого сегмента но они не изменяются симметрично. (Для каждой из направляющих отдельно изменяется длина). |
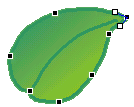
|
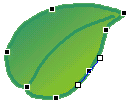
|
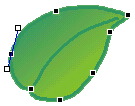
|
1. Нарисовать прямоугольник с закругленными углами. Закрасить его линейной градиентной заливкой.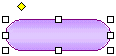
|
2. Выделить созданный прямоугольник. Щелкнуть по кнопке Тень |
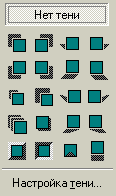
|
|
3. Щелкнуть первую кнопку в верхнем ряду |
|
|
4. Щелкнуть по кнопке Тень |
|
|
5.Щелкнуть по кнопке Цвет тени Щелкнуть по кнопке Сдвиг тени вниз Щелкнуть по кнопке Сдвиг тени вправо Кнопка готова. |
|
|
6. Чтобы отменить создание тени, необходимо щелкнуть по кнопке Тень/Нет тени |
|
|
|
|||
| На этой панели есть кнопки, которые позволяют вращать выделенный объект, изменять глубину его объема, менять угол освещения объекта, а также изменять его цвет. | |||
| Направление | Глубина объема | Тип поверхности | Освещение |

|
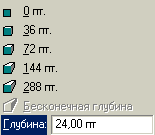
|

|
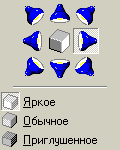
|
|
1. Создать плоскую фигуру (32-лучевую звезду). 2. Выделить фигуру. |
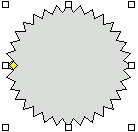
|
|
3. Щелкнуть по кнопке Объем Щелкнуть по кнопке Настройка объема на открывшейся панели выбора стилей объема. На экране появится панель инструментов Настройка объема.
|
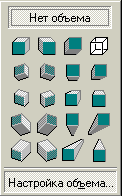
|
|
4. Щелкнуть по кнопке Объем Стиль объема можно откорректировать, щелкнув по кнопке Направление 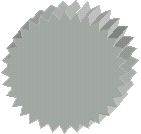 5. Щелкнуть по кнопке Глубина
5. Щелкнуть по кнопке Глубина6. Щелкнуть по кнопке Цвет объема 7. Щелкнуть по кнопке Тип поверхности 8. Щелкнуть по кнопке Освещение |
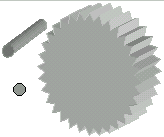 9. Щелкнуть по кнопке Поворот вниз
9. Щелкнуть по кнопке Поворот внизПостроение оси для шестеренки начать с построения поперечного сечения оси - круга, затем превратить круг в цилиндр при глубине объема 48 пт. |
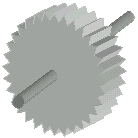 10. Скопировать построенное изображение, чтобы получить вторую часть оси. Первую часть разместить перед шестеренкой, а вторую - позади шестеренки. Сгруппировать построенное изображение.
10. Скопировать построенное изображение, чтобы получить вторую часть оси. Первую часть разместить перед шестеренкой, а вторую - позади шестеренки. Сгруппировать построенное изображение.
|
 11. За основу построения второй шестеренки выбрать 24-лучевую звезду. Нарисовать вторую шестеренку, повторяя пункты 1-10.
11. За основу построения второй шестеренки выбрать 24-лучевую звезду. Нарисовать вторую шестеренку, повторяя пункты 1-10.
|
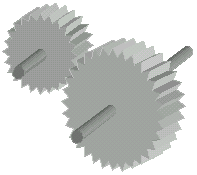 12. Поместить меньшую шестеренку позади большей. Щелкнуть на кнопке Закрыть на панели настройки объема.
12. Поместить меньшую шестеренку позади большей. Щелкнуть на кнопке Закрыть на панели настройки объема.Построение зубчатой передачи завершено. |
|
13. Чтобы отменить создание объема, необходимо щелкнуть по кнопке Объем/Нет объема |
| Предыдущая страница | Начало страницы | Следующая страница |