Растровая графика
Графический редактор (ГР) - это программа для создания и редактирования (ретуширования, преобразования и т. д. ) рисунков на экране компьютера. Как правило, в ГР пользователю предоставляется возможность рисования линий, кривых и других геометрических фигур, раскраски областей экрана, создания надписей различными шрифтами и т. д.
Программы, предназначенные для работы с растровыми изображениями, называют растровыми графическим редакторами. С помощью этих программ создают изображения, выполняют их ретушь и монтаж художественных композиций.
Существует множество графичеких редакторов растровой графики. Наибольшей популярностью пользуется программа Photoshop компании Adobe.
Графический растровый редактор Paint входит в стандартный набор приложений Windows.
После загрузки графического редактора Paint экран принимает вид, показанный на рисунке.
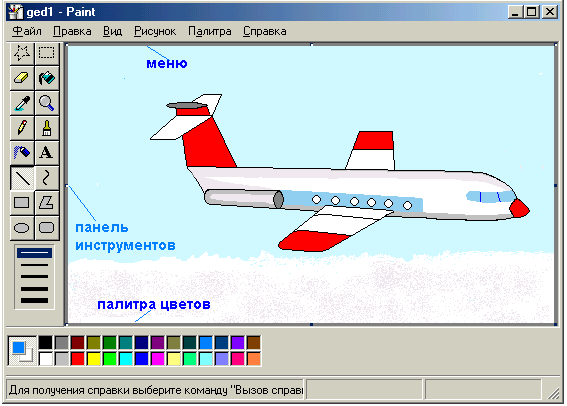
В заголовке окна обычно высвечивается имя рисунка. В строке меню можно выбирать любой из элементов меню щелчком мыши. Раскрываются соответствующие подчиненные меню, которые содержат команды и дополнительные возможности для работы с графическим редактором.
С помощью панели инструментов (пиктографического меню) выбирается нужный инструмент. Если инструмент выбран, то его окошко (пиктограмма) имеет другую подсветку, а указатель мыши соответственно изменяет форму.
Некоторые инструменты можно настраивать (например, выбирать толщину линии, форму и размер кисти).
С помощью панели Палитра цветов выбираются цвет фона и активный (основной) цвет. Для этого указатель мыши помещается на квадратик палитры с "нужным" цветом, щелчком левой кнопки мыши выбирается основной цвет, щелчком правой кнопки - цвет фона.
Рисунок "от руки"
Нарисовать произвольный рисунок можно с помощью инструментов свободного рисования: карандаш  , кисть
, кисть , распылитель
, распылитель , ластик
, ластик . Рисование осуществляется следующим образом: выбрать нужный инструмент, курсор мыши перенести на рабочее поле, нажать левую кнопку и перемещать мышь по поверхности стола, не отпуская кнопку. Отпуская кнопку, вы как бы поднимаете инструмент "над холстом", и он перестает рисовать. Инструмент рисует основным цветом, а ластик стирает цветом фона.
. Рисование осуществляется следующим образом: выбрать нужный инструмент, курсор мыши перенести на рабочее поле, нажать левую кнопку и перемещать мышь по поверхности стола, не отпуская кнопку. Отпуская кнопку, вы как бы поднимаете инструмент "над холстом", и он перестает рисовать. Инструмент рисует основным цветом, а ластик стирает цветом фона.
Закраска замкнутых областей
Под замкнутой областью понимается одноцветная часть экрана, ограниченная какими-либо другими цветами.
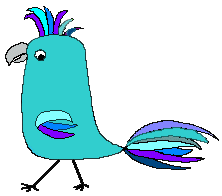 Чтобы закрасить замкнутую область, следует выбрать инструмент заливка
Чтобы закрасить замкнутую область, следует выбрать инструмент заливка  (щелкнуть по пиктограмме, изображающей банку с вытекающей из неё краской), выбрать цвет заливки, поместить указатель мыши так, чтобы кончик струи краски оказался внутри замкнутой области, и щелкнуть левой кнопкой мыши.
(щелкнуть по пиктограмме, изображающей банку с вытекающей из неё краской), выбрать цвет заливки, поместить указатель мыши так, чтобы кончик струи краски оказался внутри замкнутой области, и щелкнуть левой кнопкой мыши.
Внимание! Если линия, ограничивающая область заливки, содержит хотя бы одна точку разрыва,то краска прольётся на другие части рисунка.
Чтобы отменить выбранное действие, следует в меню Правка выбрать команду Отменить.
Как изменить палитру цветов
Раскрыть элемент Палитра, щелкнуть мышью по строке Изменить палитру, в открывшемся окне щелкнуть мышью по кнопке Определить цвет. Установить указатель на выбранный цвет в цветовом прямоугольнике, затем установить движок на выбранный оттенок на линейке справа.
Щелкнуть по кнопке Добавить в набор, а затем по кнопке Ok. Новый цвет появится в палитре и станет основным цветом.
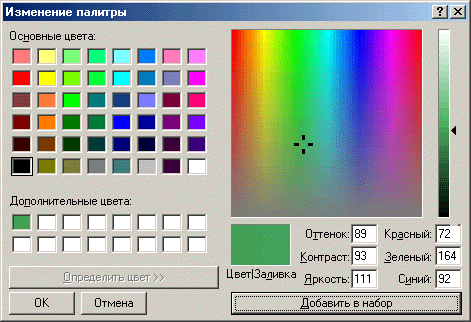
Как увеличить изображение
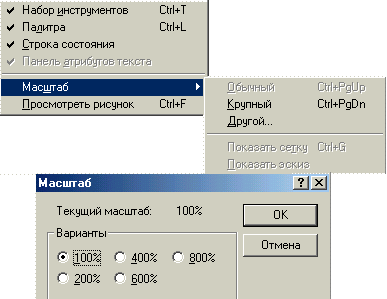 Для увеличения изображения можно использовать один из двух способов.
Для увеличения изображения можно использовать один из двух способов.
1. В меню Вид выбрать строку Масштаб. В открывшемся окне выбрать строку Другой. Указать значение масштаба в открывшемся окне Масштаб. При масштабе не менее 400% можно включить отображение сетки, выбрав в меню Вид строку Масштаб, а воткрывшемся окне строку Показать сетку.
2. Для прорисовки мелких деталей и ретуширования рисунка можно воспользоваться лупой  . Если выбрать пиктограмму этого инструмента и перейти на рабочее поле, то курсор примет форму прямоугольника, который можно перемещать над "холстом" с помощью мыши. Когда положение лупы над участком рисунка выбрано, следует нажать любую кнопку мыши и перейти к работе с увеличенным изображением этого участка рисунка.
. Если выбрать пиктограмму этого инструмента и перейти на рабочее поле, то курсор примет форму прямоугольника, который можно перемещать над "холстом" с помощью мыши. Когда положение лупы над участком рисунка выбрано, следует нажать любую кнопку мыши и перейти к работе с увеличенным изображением этого участка рисунка.
Работая под лупой, можно пользоваться сразу двумя цветами: левая кнопка мыши позволяет использовать активный цвет, а правая - фоновый. В любой момент цвета можно поменять.
Чтобы закончить работу с лупой, нужно щелкнуть мышью по пиктограмме Лупа и в открывшемся списке масштабов выбрать "х1".
Как сохранить рисунок на диске?
Чтобы сохранить рисунок, следует в меню Файл выбрать элемент Сохранить. В окрывшемся окне, перемещаясь по "дереву" файлов и папок, выбрать папку (например, "Мои документы"). Название данной папки будет высвечиваться в окошечке названия папки. Указать имя файла (расширение bmp автоматически добавляется к имени файла) и щелкнуть мышью по кнопке Сохранить. Если действия выполнены правильно, то название файла появится в строке заголовка окна программы Paint.
|
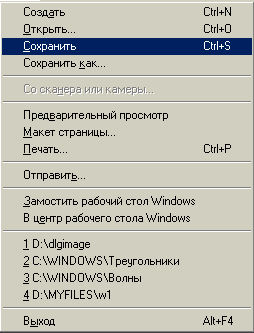
|
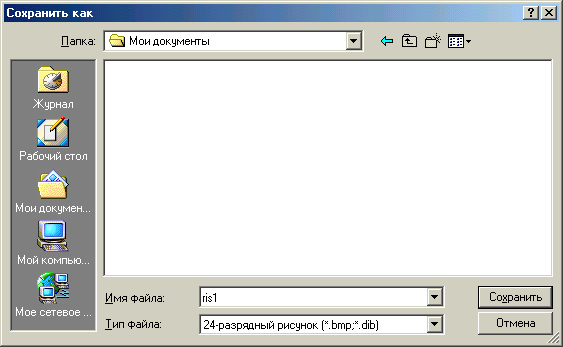
Как прочитать рисунок с диска?
Чтобы прочитать рисунок с диска, следует в меню Файл выбрать элемент Открыть. В открывшемся окне, перемещаясь по "дереву" файлов и папок, выбрать папку, в которой находится файл (например, "Мои документы"), название данной папки будет высвечиваться в окошечке названия папки, Щелкнуть мышью по имени файла (имя файла будет выделено цветом) и щелкнуть мышью по кнопке Открыть. Если действия выполнены правильно, то в окне заголовка программы Paint появится название открытого файла, а на рабочем поле - рисунок, сохраненный в данном файле.
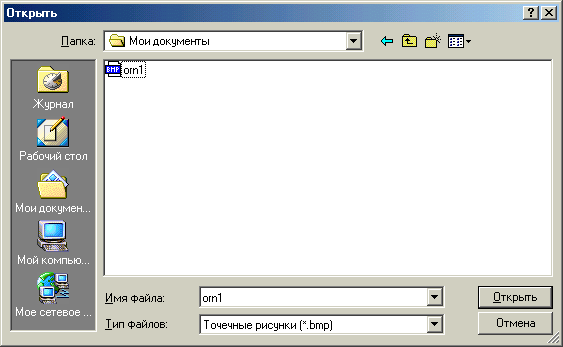
Инструменты Линия, Кривая линия
Для рисования прямой линии на панели инструментов выбрать инструмент Линия  . Установить толщину линии. Протащить указатель мыши от начала к концу линии.
. Установить толщину линии. Протащить указатель мыши от начала к концу линии.
Чтобы нарисовать горизонтальную или вертикальную линию или линию с наклоном 45 градусов, удерживайте нажатой клавишу SHIFT при перетаскивании указателя.
Для рисования кривой линии в палитре инструментов выбрать инструмент Кривая линия  . Нарисовать прямую линию. Установить указатель в вершину дуги и нажать кнопку мыши, а затем изменить кривизну дуги, перетаскивая указатель. Для рисования второй дуги выбрать ее вершину и снова перетащить указатель.
. Нарисовать прямую линию. Установить указатель в вершину дуги и нажать кнопку мыши, а затем изменить кривизну дуги, перетаскивая указатель. Для рисования второй дуги выбрать ее вершину и снова перетащить указатель.
Пользователь имеет возможность отменить три последних изменения, выбирая в меню Правка команду Отменить для каждого изменения.
Инструменты Прямоугольник, Скругленный прямоугольник, Овал
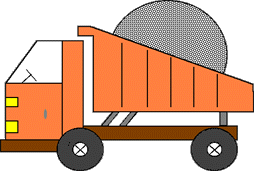 Для создания прямоугольника в наборе инструментов выбрать Прямоугольник
Для создания прямоугольника в наборе инструментов выбрать Прямоугольник или Прямоугольник с закругленными углами
или Прямоугольник с закругленными углами .
.
Для создания фигуры с заливкой выбрать тип заполнения под набором инструментов.
Возможны следующие варианты:  .
.
1. прямоугольник имеет контур основного цвета, заливки нет;
2. прямоугольник имеет контур основного цвета и заливку цвета фона;
3. прямоугольник не имеет контура, а только заливку основным цветом.
Цвет фигуры (основной цвет) выбрать с помощью левой кнопки мыши, а цвет заливки (цвет фона) с помощью правой кнопки.
Протащить указатель мыши по диагонали создаваемого прямоугольника
Чтобы нарисовать квадрат, перетаскивайте указатель, удерживая нажатой клавишу SHIFT.
Для создания эллипса (круга) в наборе инструментов выбрать Овал .
.
Протащить указатель мыши по диагонали прямоугольника, ограничивающего эллипс.
Чтобы нарисовать круг, удерживайте нажатой клавишу SHIFT при перетаскивании указателя.
Для рисования многоугольника щелкнуть мышью по кнопке Многоугольник  .
.
Перетаскивать указатель и щелкать в каждой вершине многоугольника. В последней вершине щелкнуть дважды.
Чтобы многоугольник содержал только углы по 45 и 90 градусов, необходимо удерживать нажатой клавишу SHIFT при перетаскивании указателя мыши.
Работа с фрагментом рисунка
Фрагмент - это выделенная часть рисунка.
Выделение фрагмента рисунка
В наборе инструментов выбрать для выделения прямоугольной области  и перетащить указатель по диагонали через область выделения.
и перетащить указатель по диагонали через область выделения.
Можно также выбрать  для выделения области произвольной формы и перетащить указатель вокруг нужной области.
для выделения области произвольной формы и перетащить указатель вокруг нужной области.
Чтобы снять выделение, следует щелкнуть мышью вне выделенной области.
Копирование и вырезание фрагмента рисунка
Выделить фрагмент рисунка, который нужно скопировать или переместить на другое место.
В меню Правка выбрать команду Копировать (или Вырезать). Выделенный фрагмент будет помещён в специальную область памяти - буфер обмена.
|
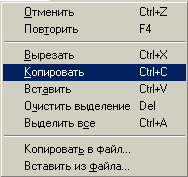
|
Вставка фрагмента рисунка
Выбрать способ вставки.
Щелкнуть верхний значок  , чтобы вставить непрозрачный фрагмент. Как основной так и фоновый цвета выделенного фрагмента перекрывают цвета существующего рисунка.
, чтобы вставить непрозрачный фрагмент. Как основной так и фоновый цвета выделенного фрагмента перекрывают цвета существующего рисунка.
Щелкнуть нижний значок  , чтобы вставить прозрачный фрагмент. Существующий рисунок будет виден сквозь выделенный фрагмент, а фоновый цвет выделенного фрагмента отображаться не будет.
, чтобы вставить прозрачный фрагмент. Существующий рисунок будет виден сквозь выделенный фрагмент, а фоновый цвет выделенного фрагмента отображаться не будет.
В меню Правка выбрать команду Вставить. Вставляемый фрагмент рисунка, появившийся в левом верхнем углу рабочего поля, перетащить на предназначенное ему место.
Отражение и поворот фрагмента рисунка
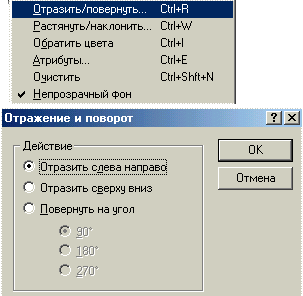
|
Выделить фрагмент рисунка.
Выбрать способ вставки непрозрачного или прозрачного фрагмента.
В меню Рисунок выбрать команду Отразить/повернуть.
Выбрать нужный параметр и щелкнуть по кнопке Ok.
Перетащить фрагмент на предназначенное ему место.
|
Как нарисовать мотылька
1. Рисуем правое крыло и выполняем копирование
|
2. Выполняем вставку скопированного крыла из буфера обмена
|

|
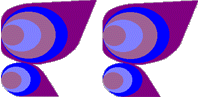
|
3. Выполняем отражение левого крыла слева направо.
|
4. Заканчиваем рисунок, рисуя тельце, головку и усики мотылька.
|
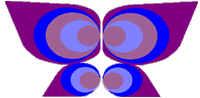
|
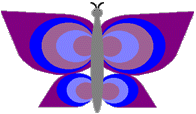
|
Растяжение и наклон фрагмента рисунка

|
Выделить фрагмент рисунка.
Выбрать способ вставки непрозрачного или прозрачного фрагмента.
В меню Рисунок выбрать команду Растянуть/наклонить.
Выбрать нужные параметры растяжения и наклона: ввести процентное соотношение или число градусов и щелкнуть по кнопке Ok.
|
1 - исходный рисунок
2 - рисунок наклонен по вертикали на 30 градусов
3 - рисунок растянут по вертикали на 150%
4 - рисунок наклонен по горизонтали на 30 градусов
5 - рисунок растянут по горизонтали на 150 %
|
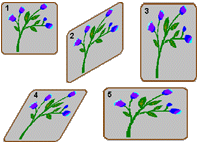
|
Сохранение фрагмента рисунка в отдельном файле
Выделить фрагмент рисунка.
В меню Правка выбрать команду Копировать в файл.
Указать папку и имя файла и нажать кнопку Сохранить.
Создание надписей
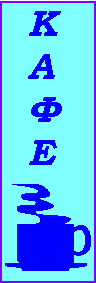 В наборе инструментов выбрать "Надпись"
В наборе инструментов выбрать "Надпись"  .
.
Для создания рамки надписи перетащить указатель по диагонали до нужного размера.

На панели Шрифты выбрать имя, размер и начертание шрифта.
Щелкнуть внутри рамки надписи, ввести или вставить текст.
Сдвинуть надпись или изменить ее размер.
Выбрать цвет на палитре, чтобы изменить цвет текста.
Щелкнуть верхний значок  , чтобы разместить текст на цветном фоне. После этого щелкнуть правой кнопкой цвет на палитре, чтобы изменить цвет фона.
, чтобы разместить текст на цветном фоне. После этого щелкнуть правой кнопкой цвет на палитре, чтобы изменить цвет фона.
Для вывода на экран панели форматирования следует в меню Вид выбрать команду Панель атрибутов текста. Если панель закрывает часть окна Paint, ее можно перетащить в любое место окна.
Текст можно вводить в рисунок только в обычном режиме (масштаб - 100%).
Для вставки текста в рисунок следует щелкнуть любое место рисунка вне надписи.
Если нажата кнопка «Надпись», разрешается только вставка текста. Вставка графики становится невозможной.
Проверьте свои знания
Нажмите кнопку "Сброс" и приступайте к решению.
Реклама
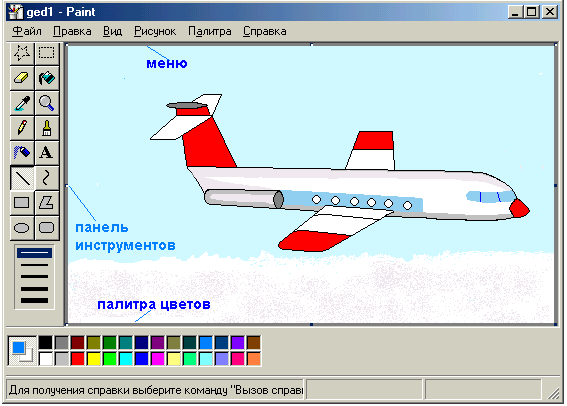
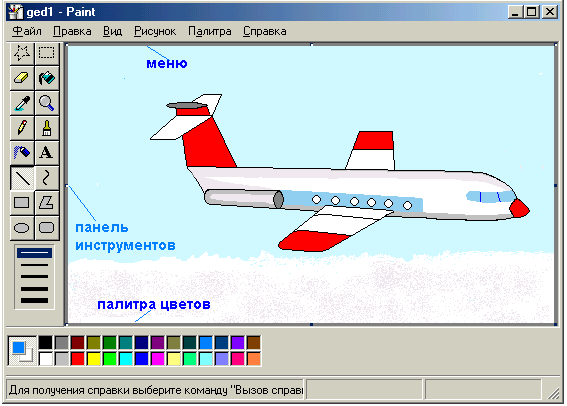
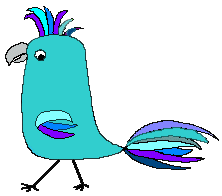 Чтобы закрасить замкнутую область, следует выбрать инструмент заливка
Чтобы закрасить замкнутую область, следует выбрать инструмент заливка 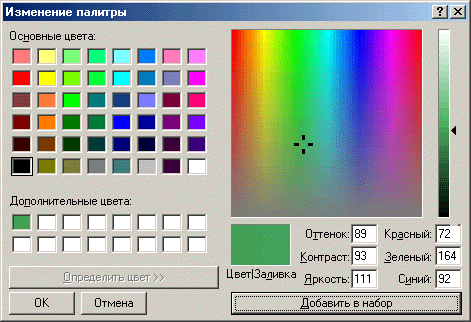
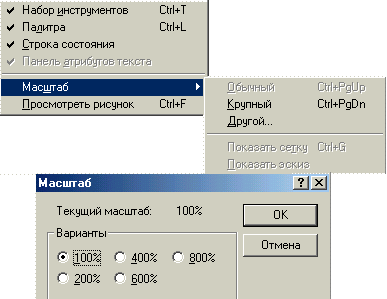 Для увеличения изображения можно использовать один из двух способов.
Для увеличения изображения можно использовать один из двух способов.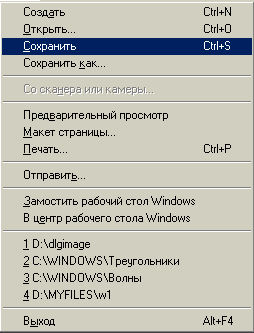
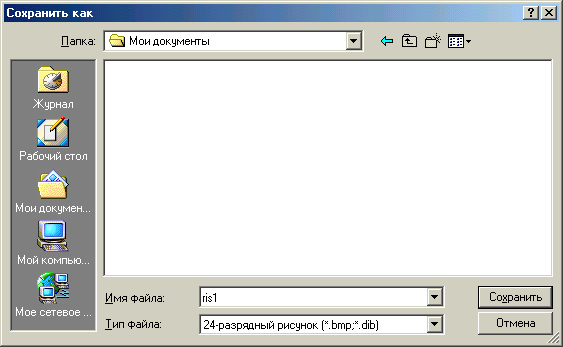
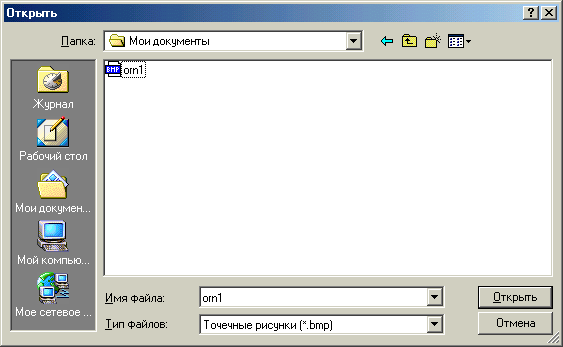
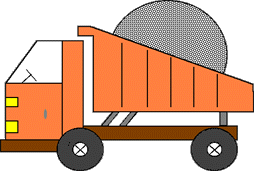 Для создания прямоугольника в наборе инструментов выбрать Прямоугольник
Для создания прямоугольника в наборе инструментов выбрать Прямоугольник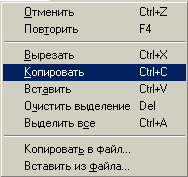
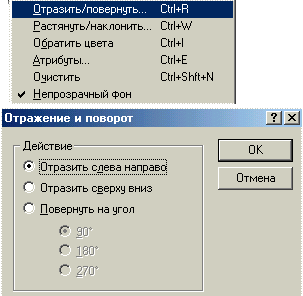

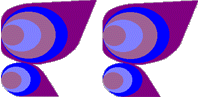
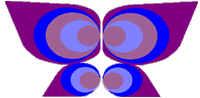
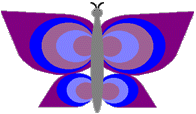

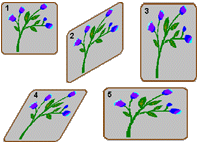
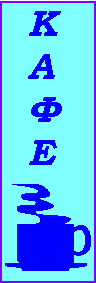 В наборе инструментов выбрать "Надпись"
В наборе инструментов выбрать "Надпись" 